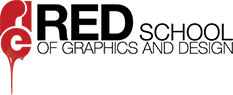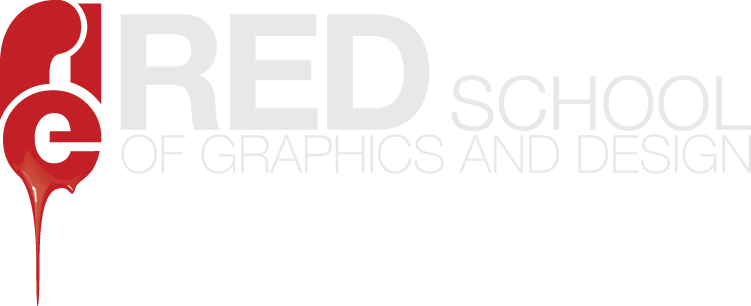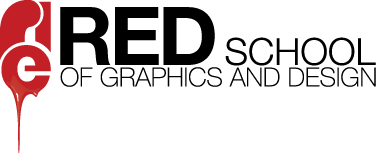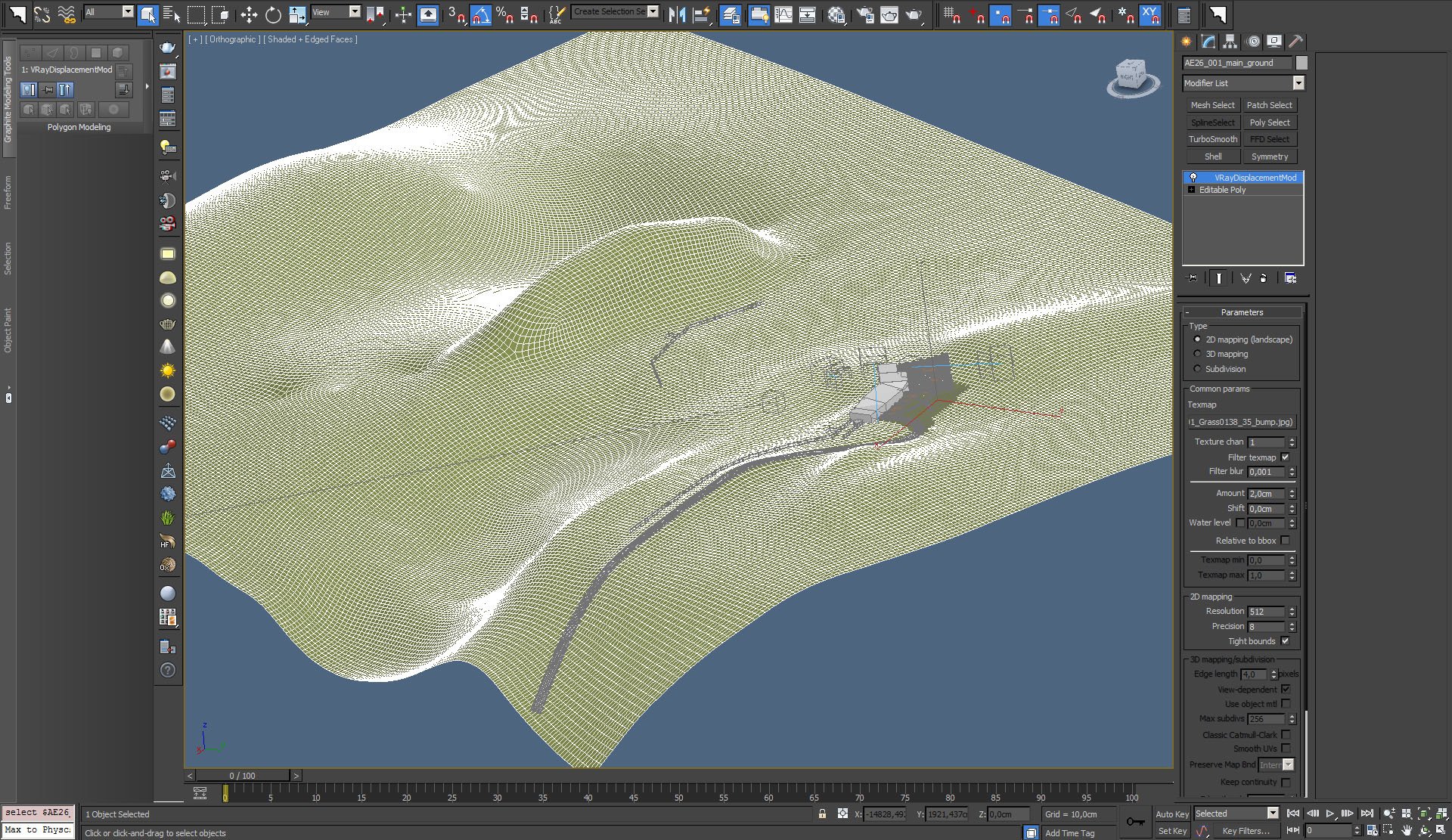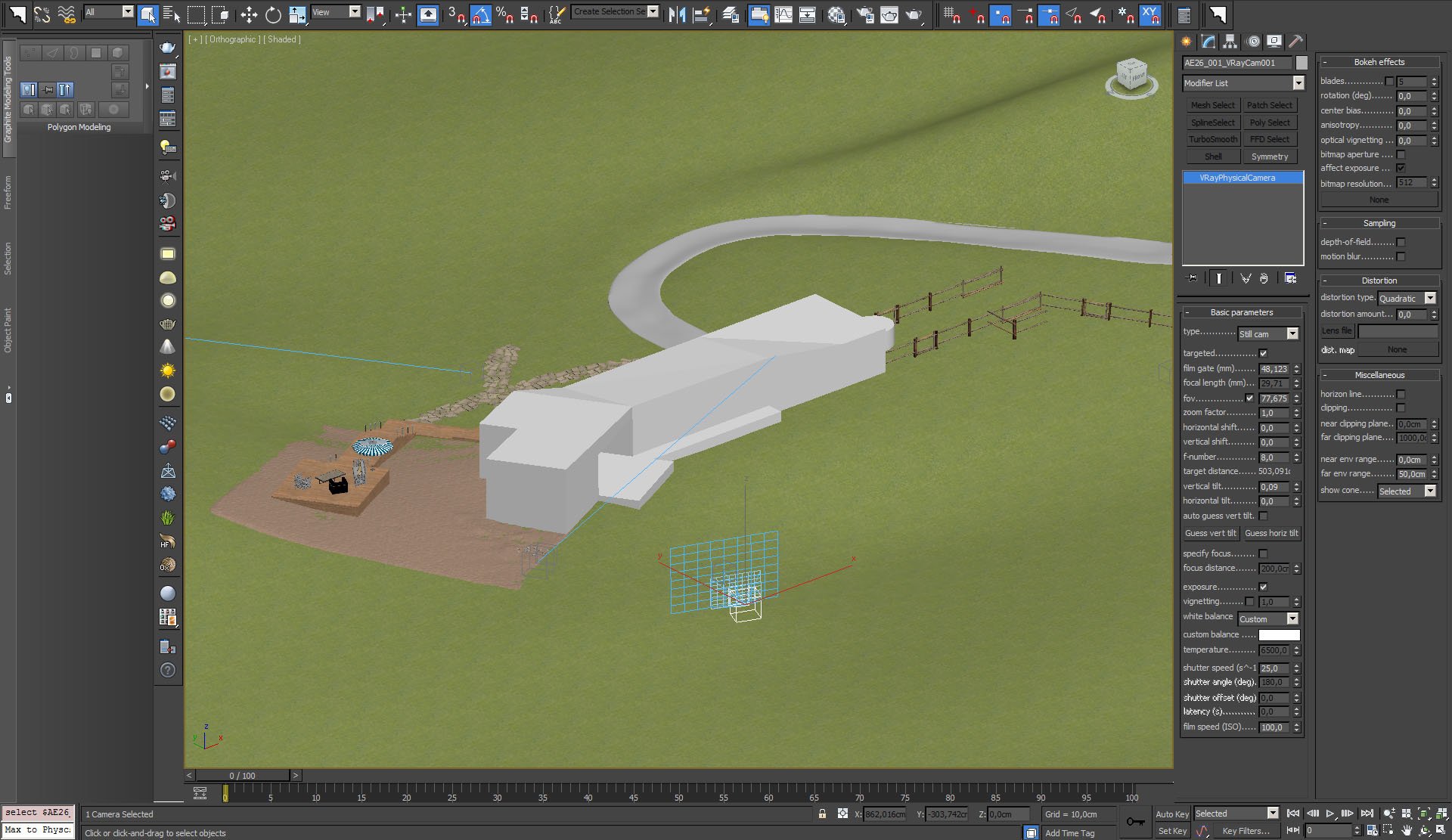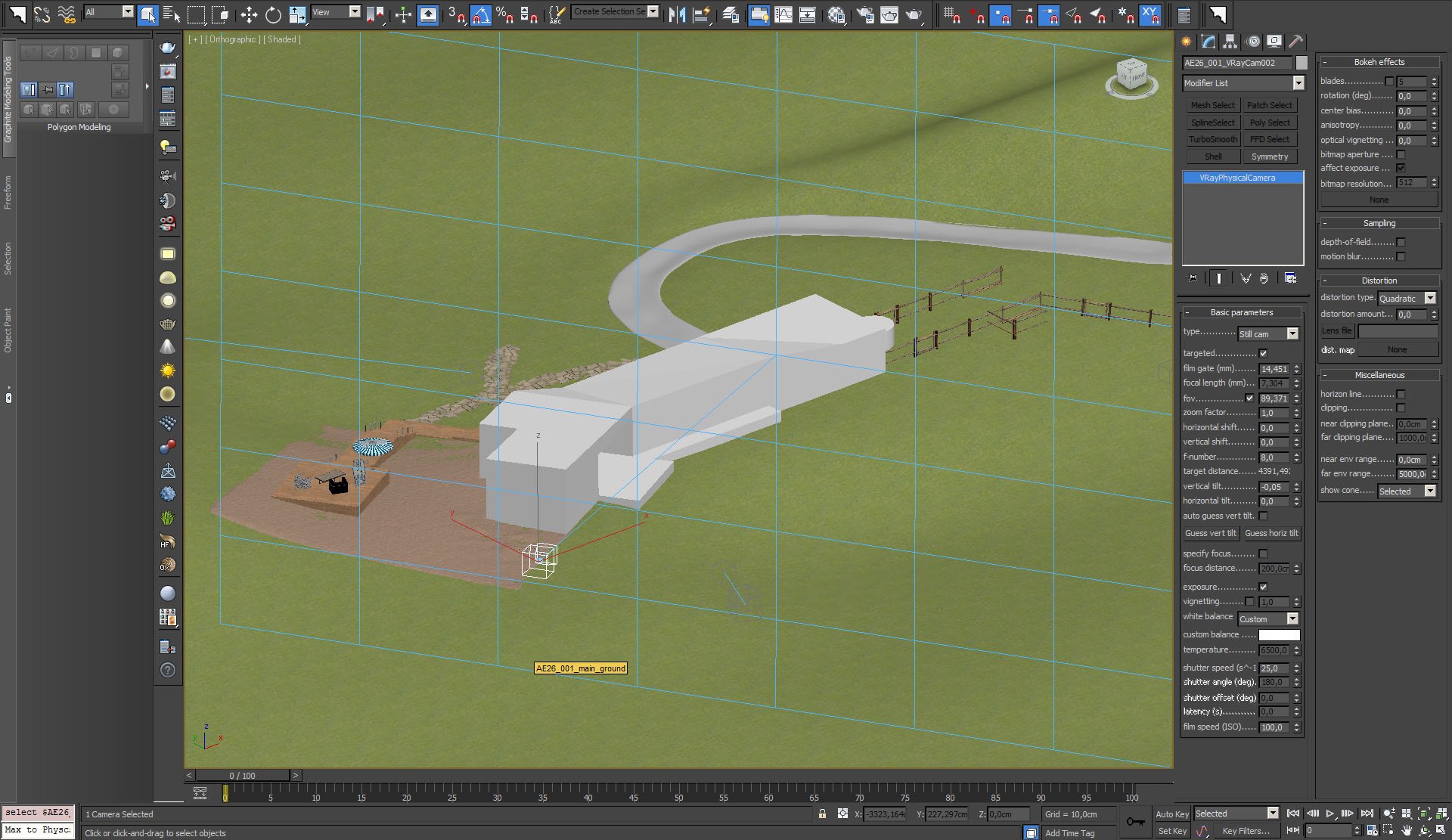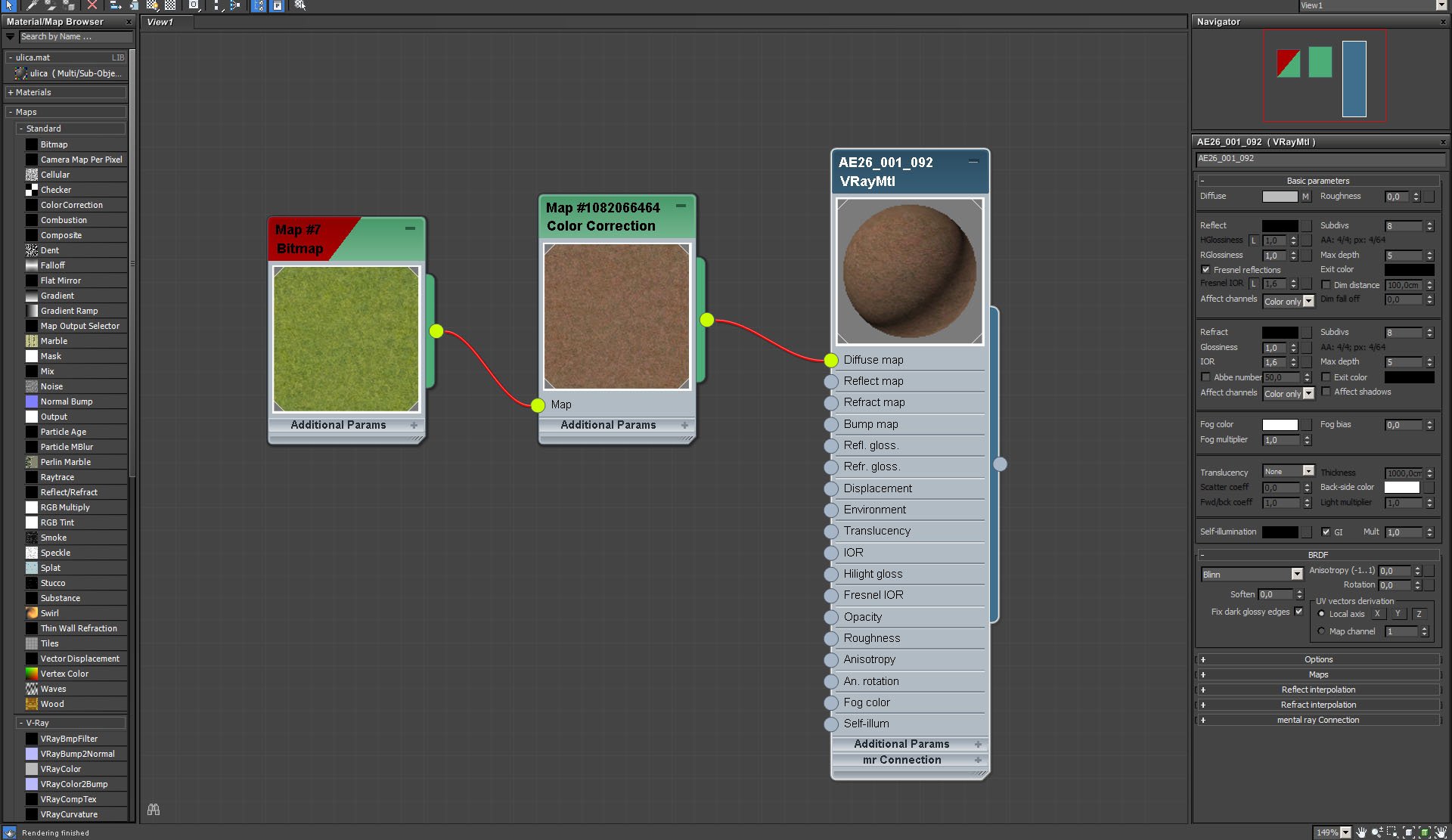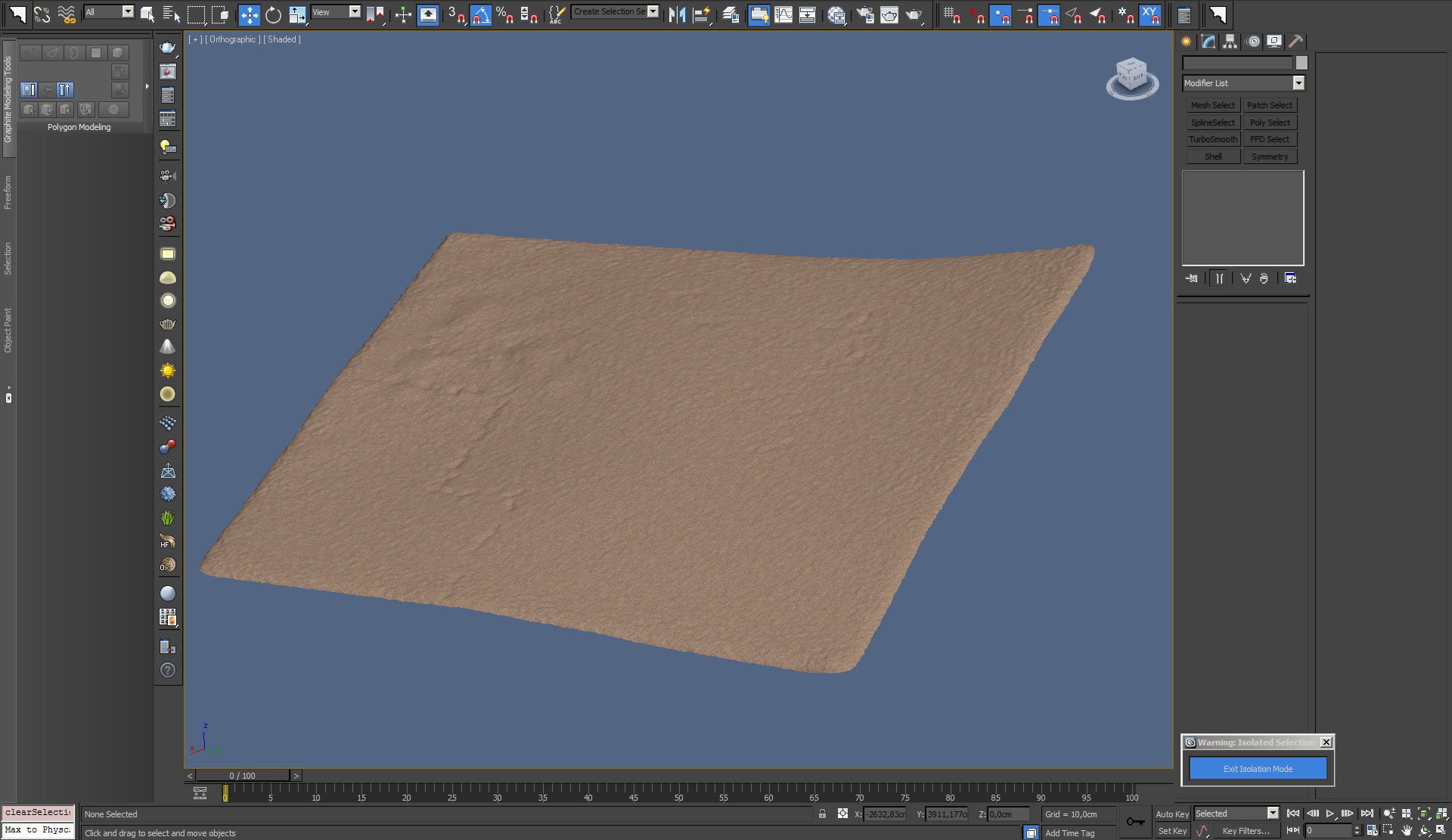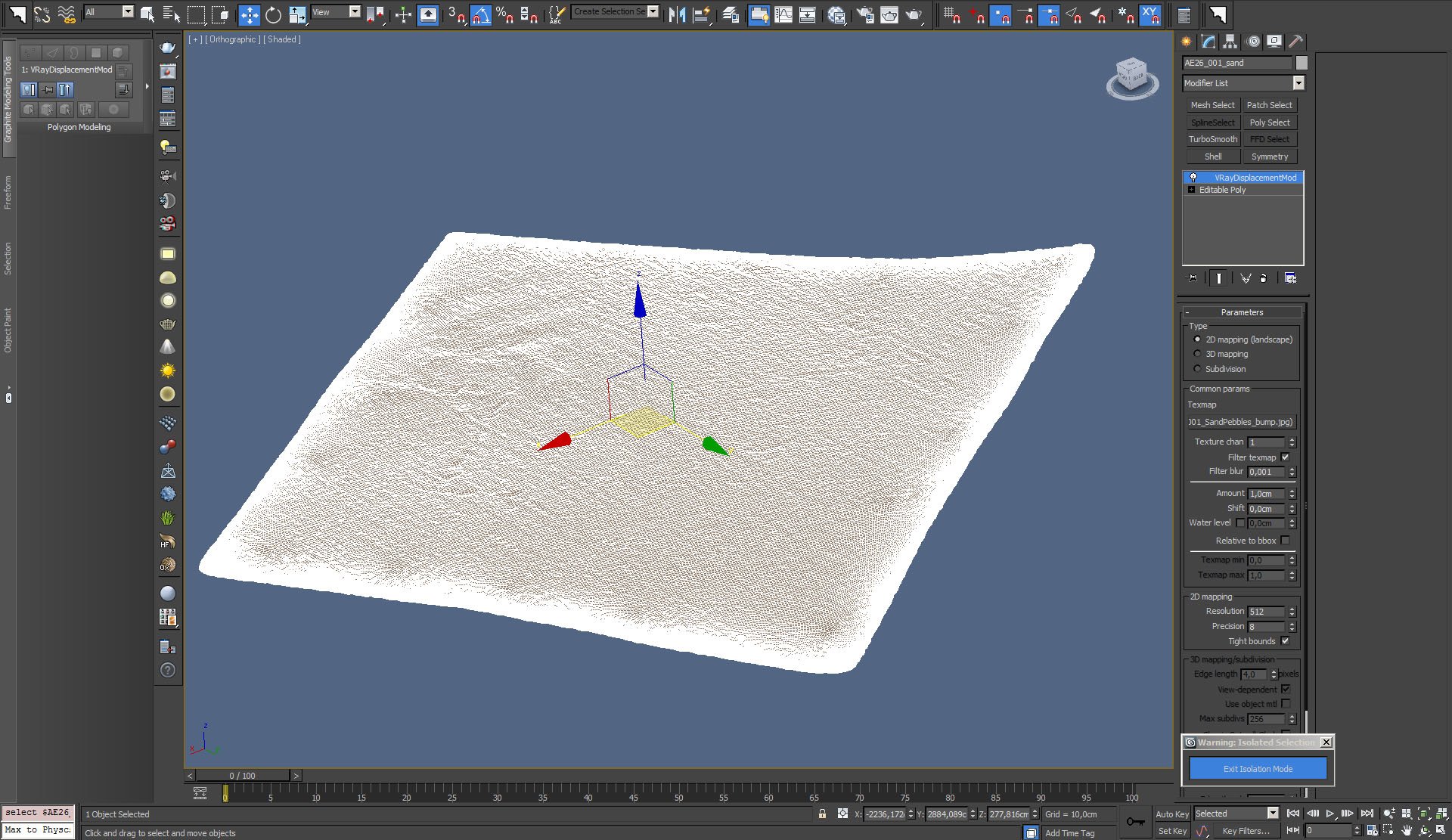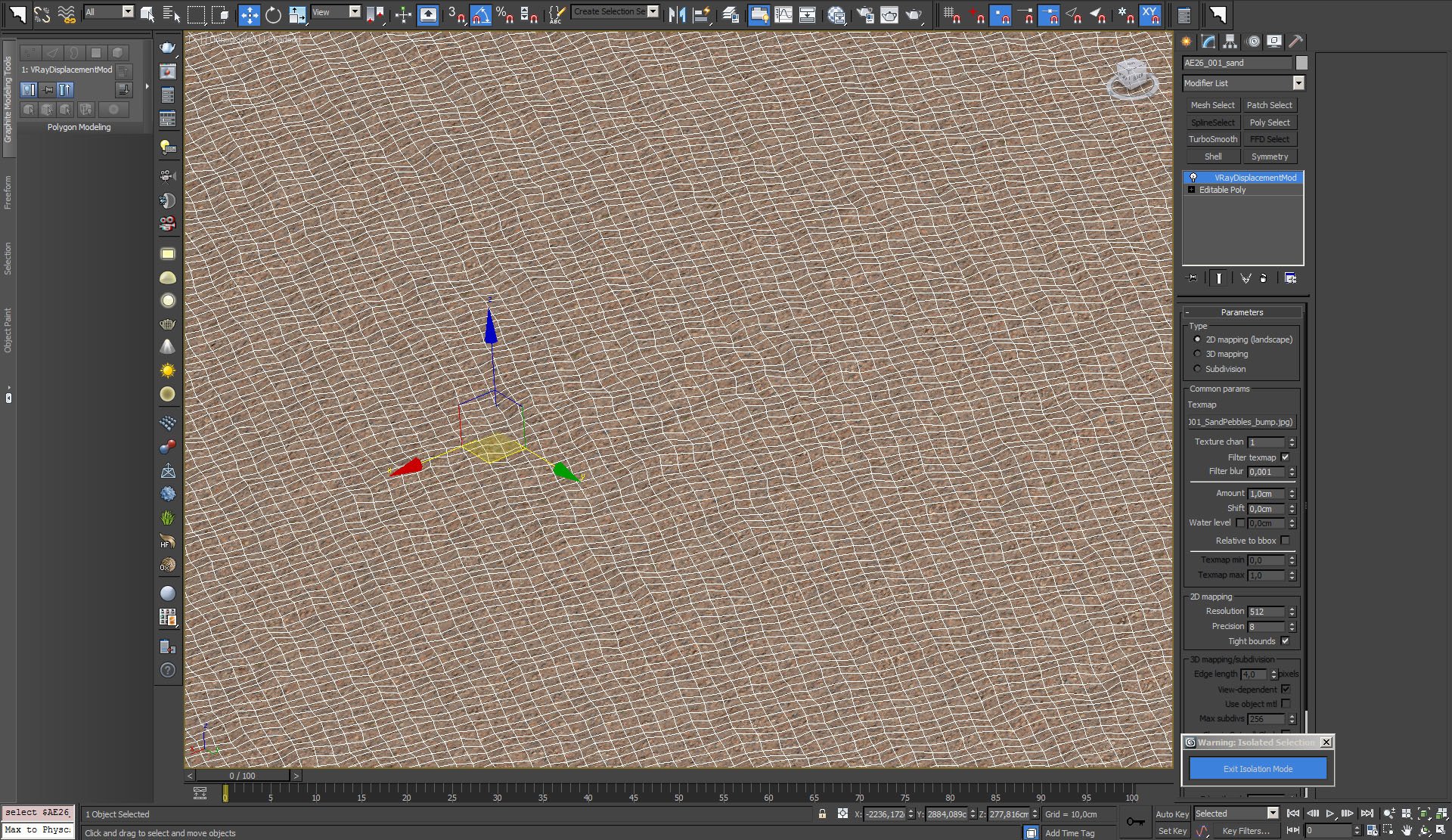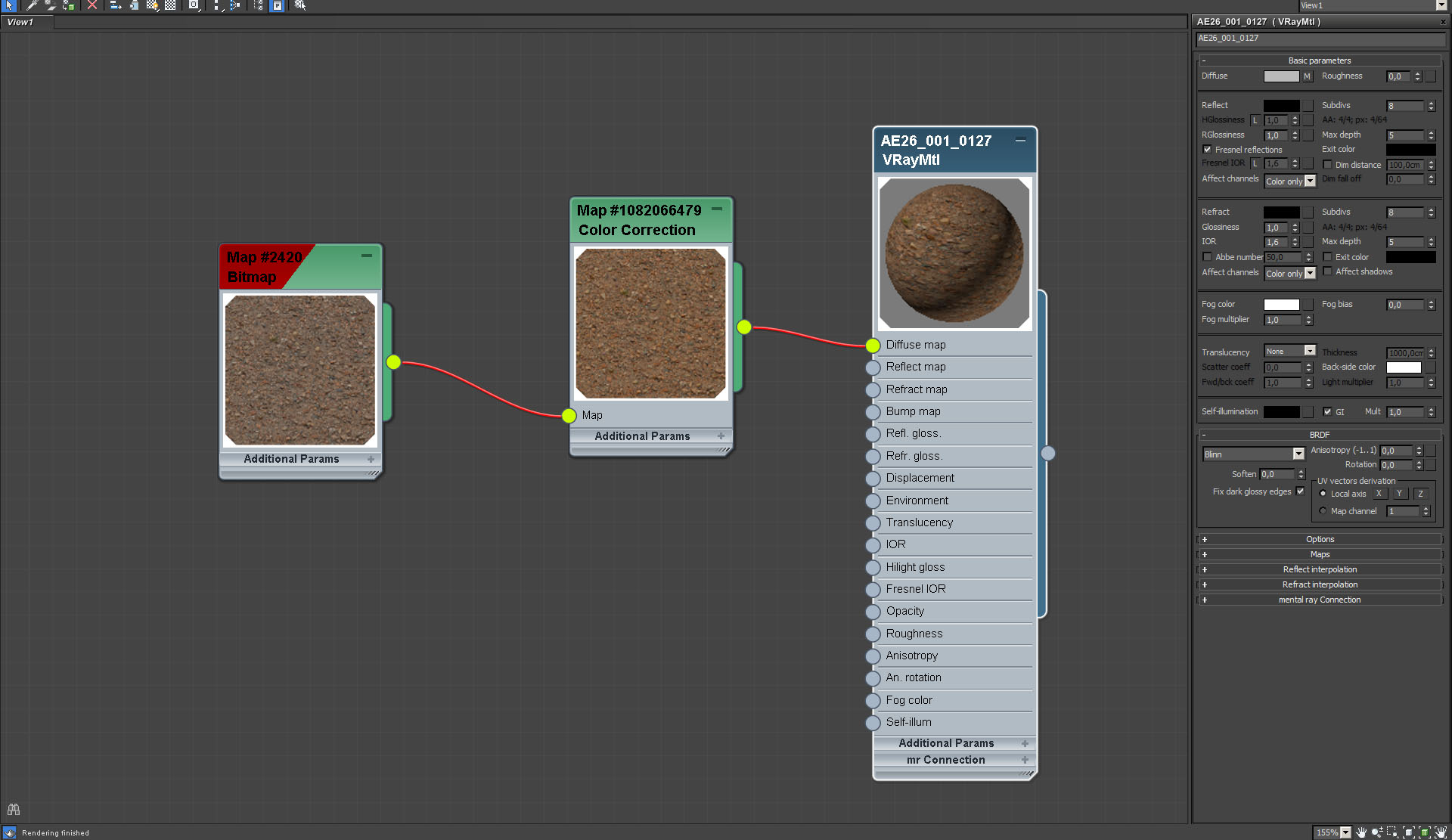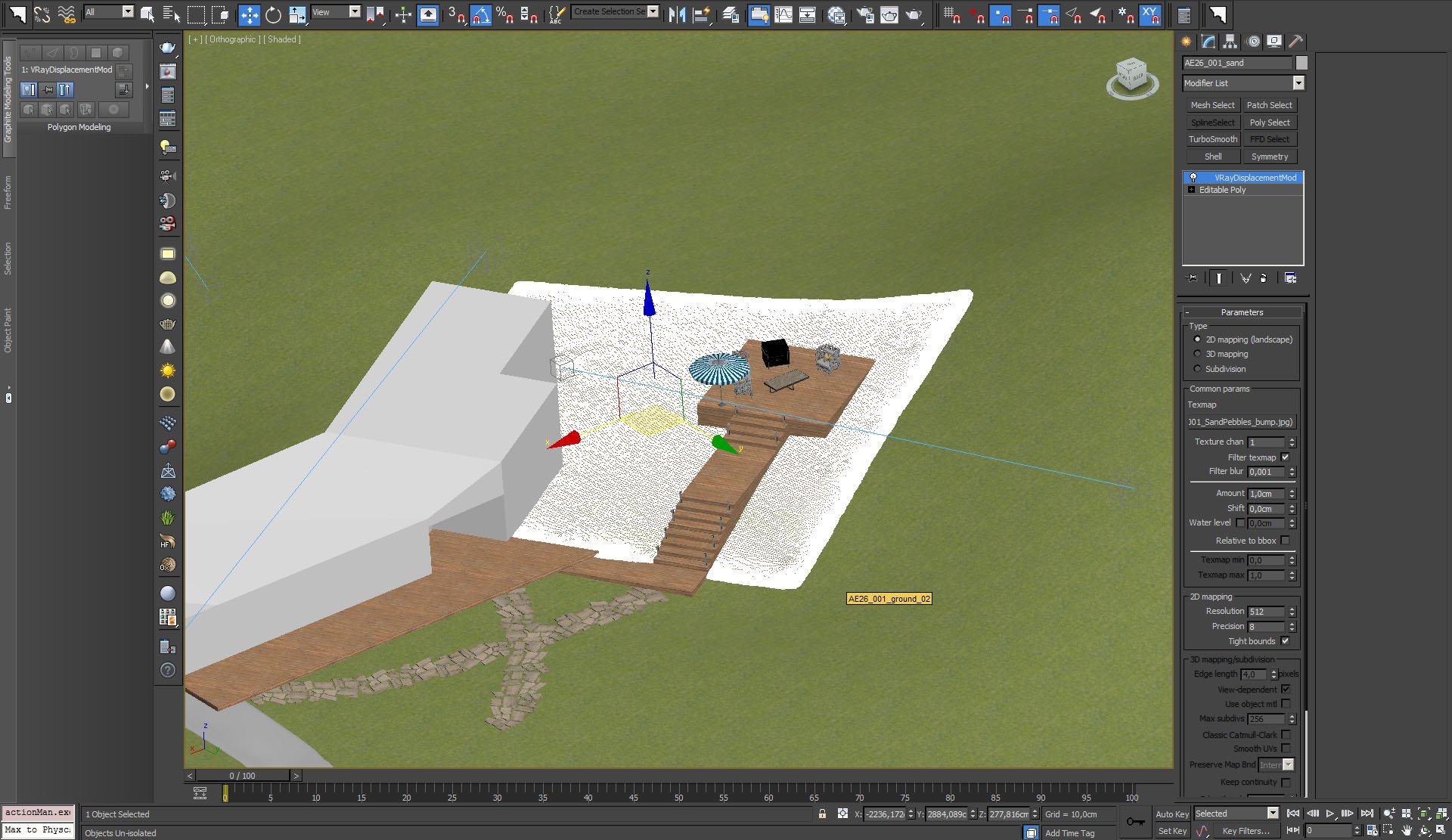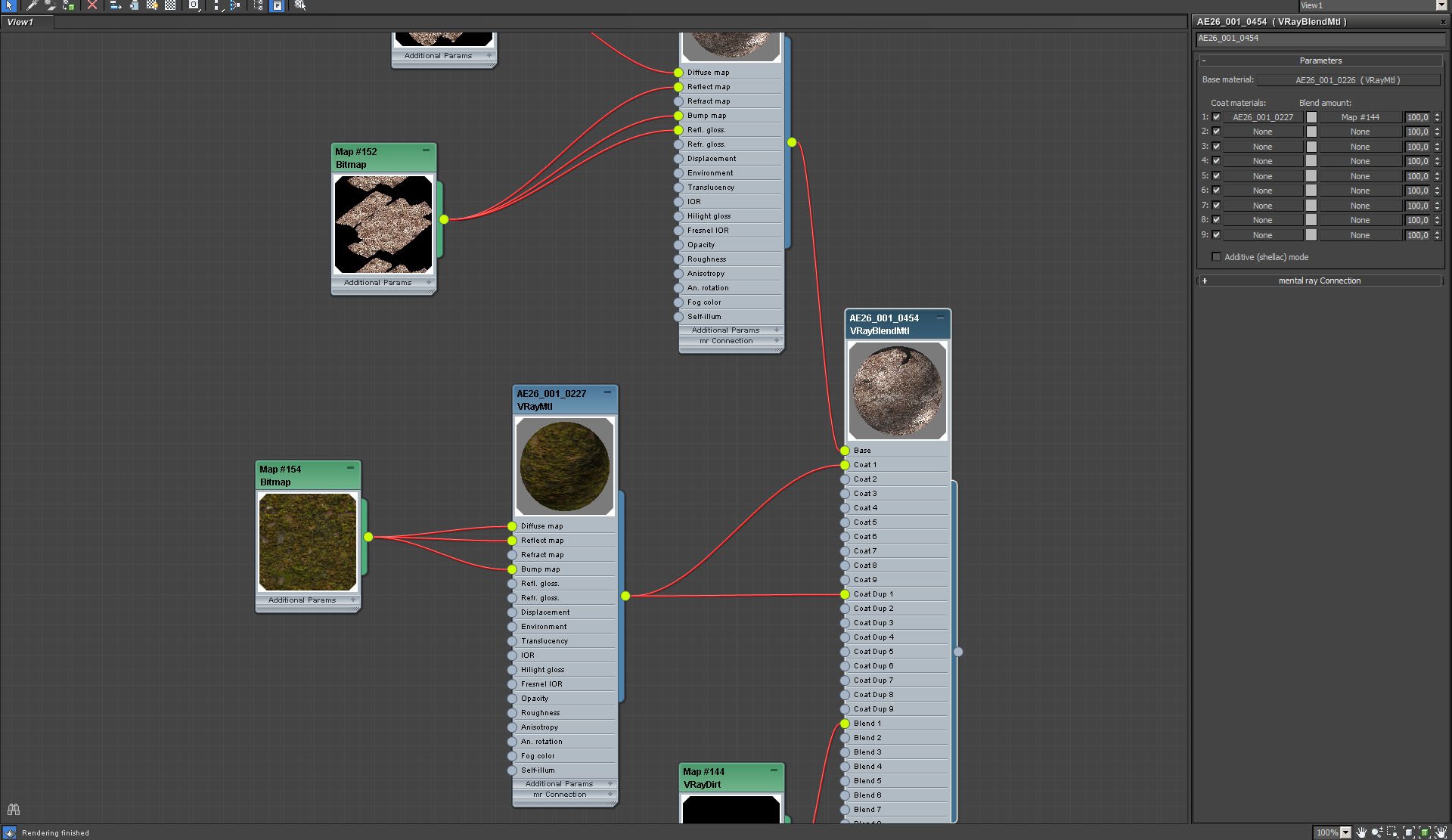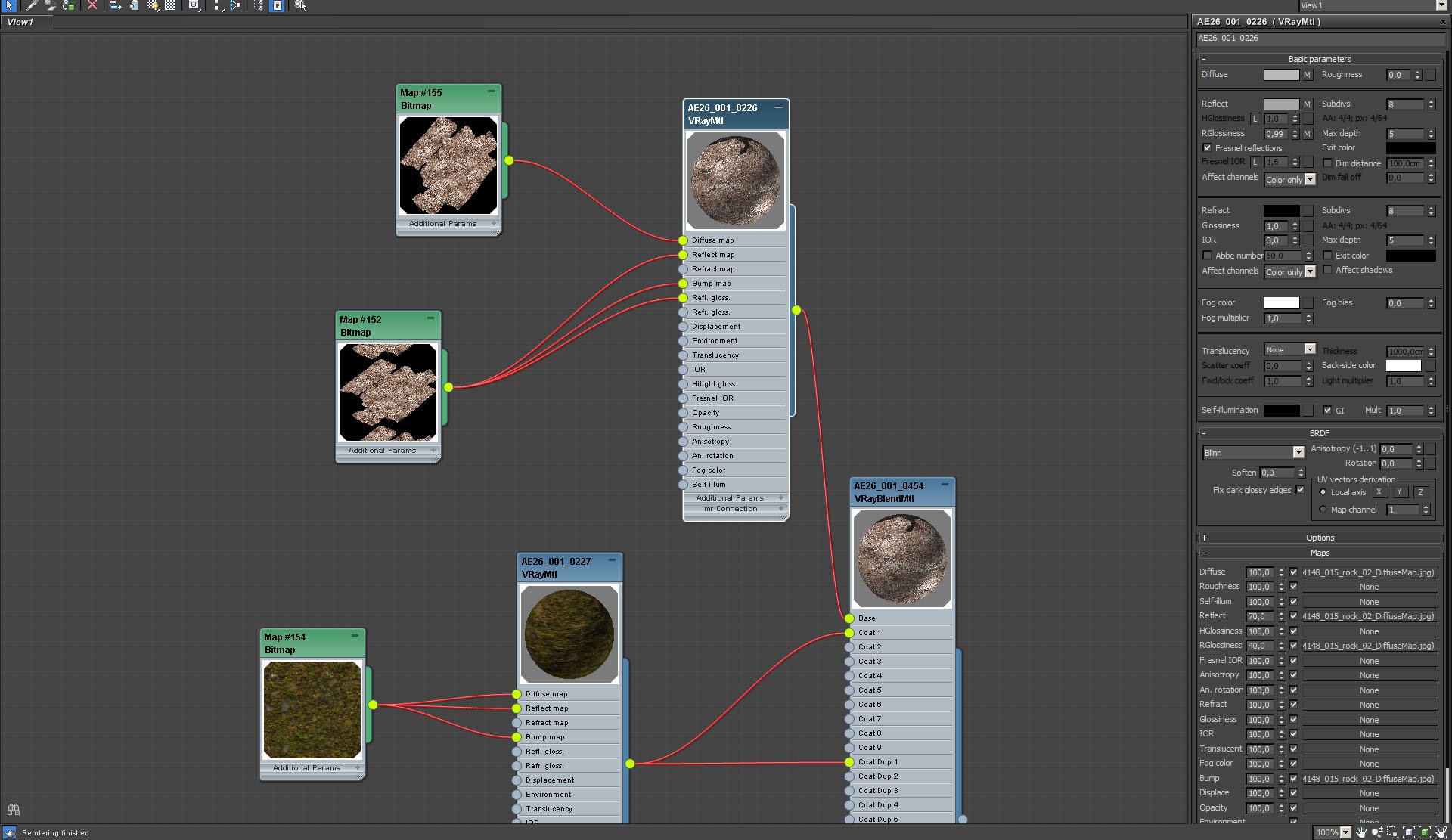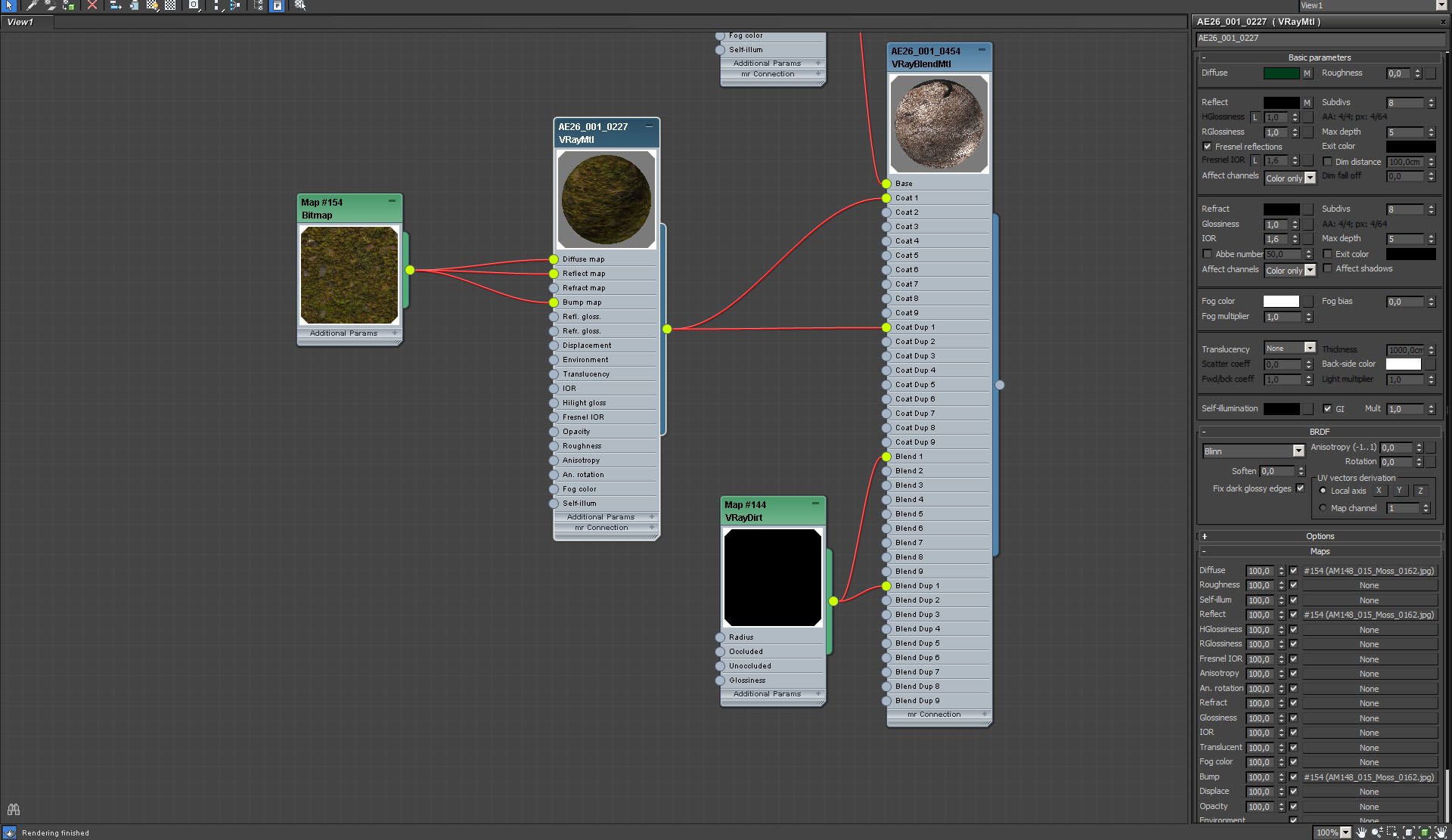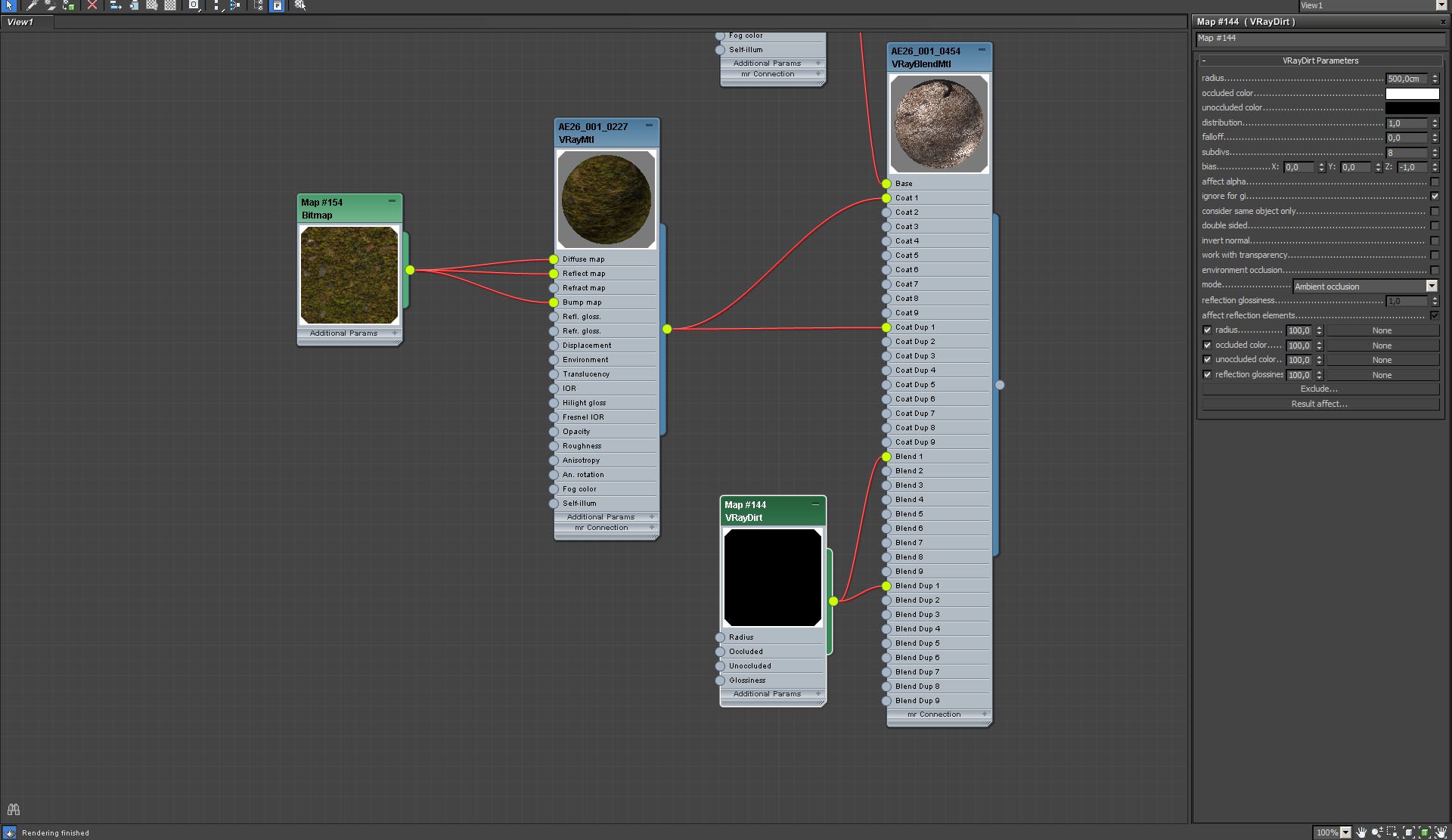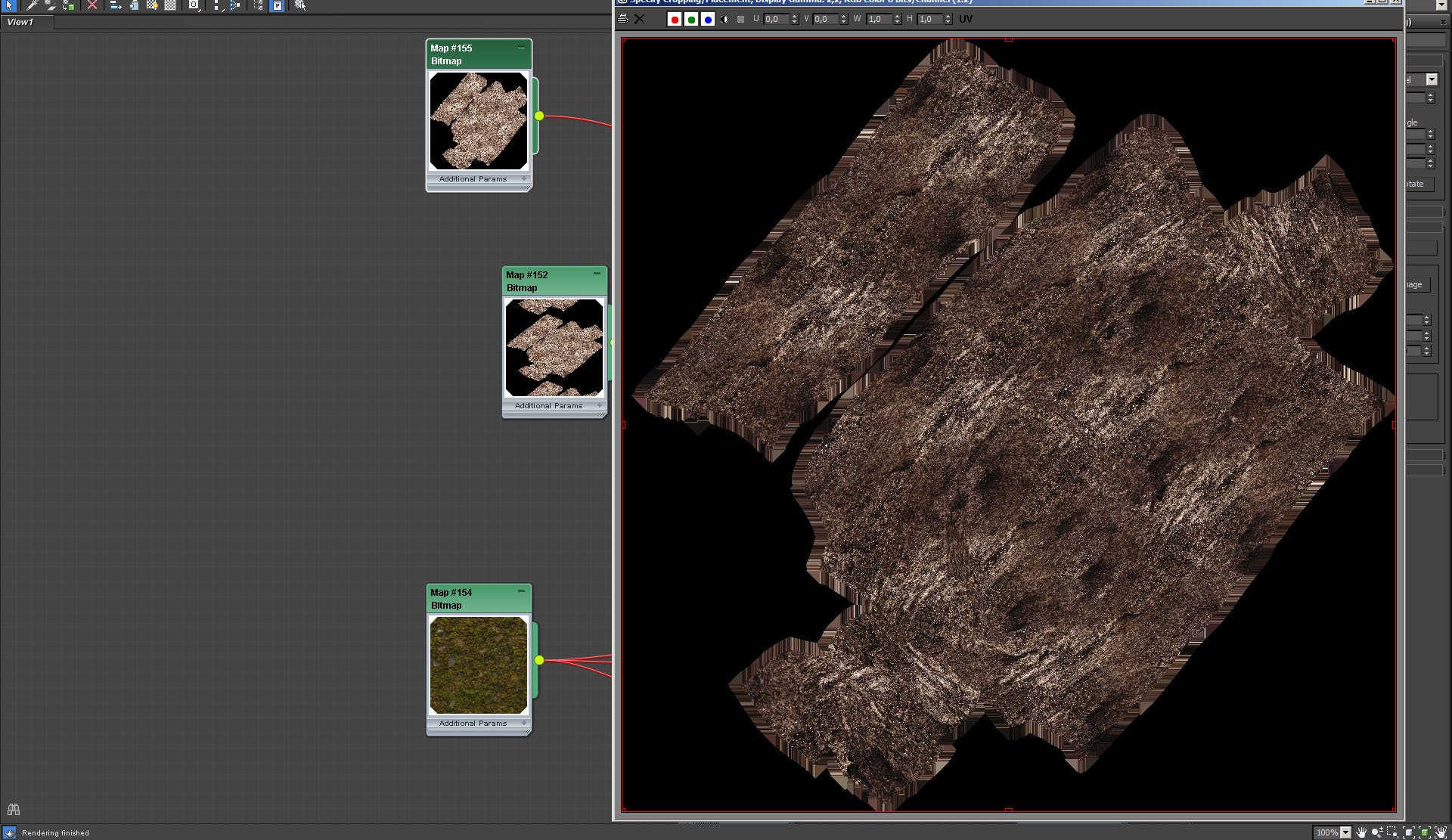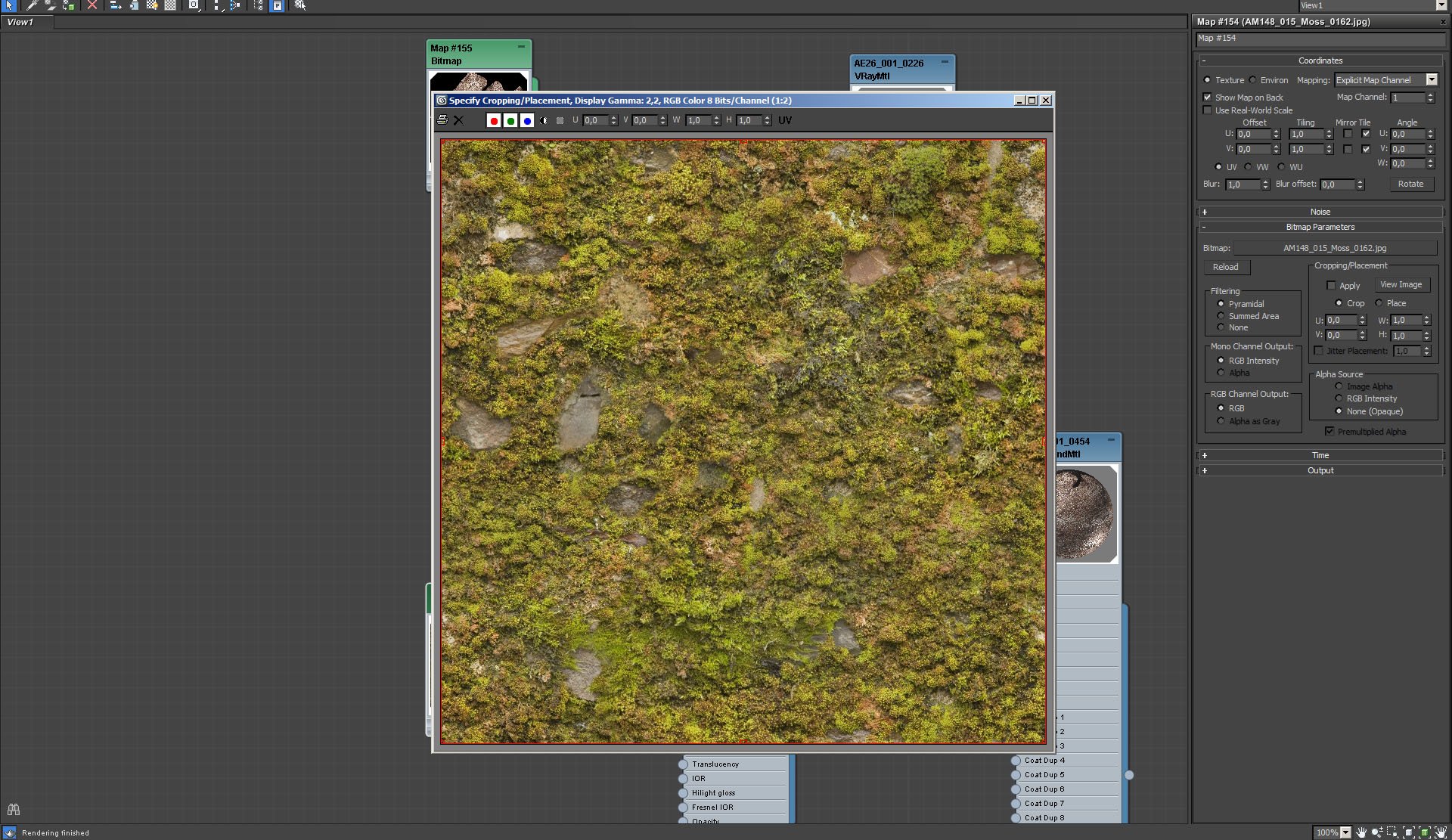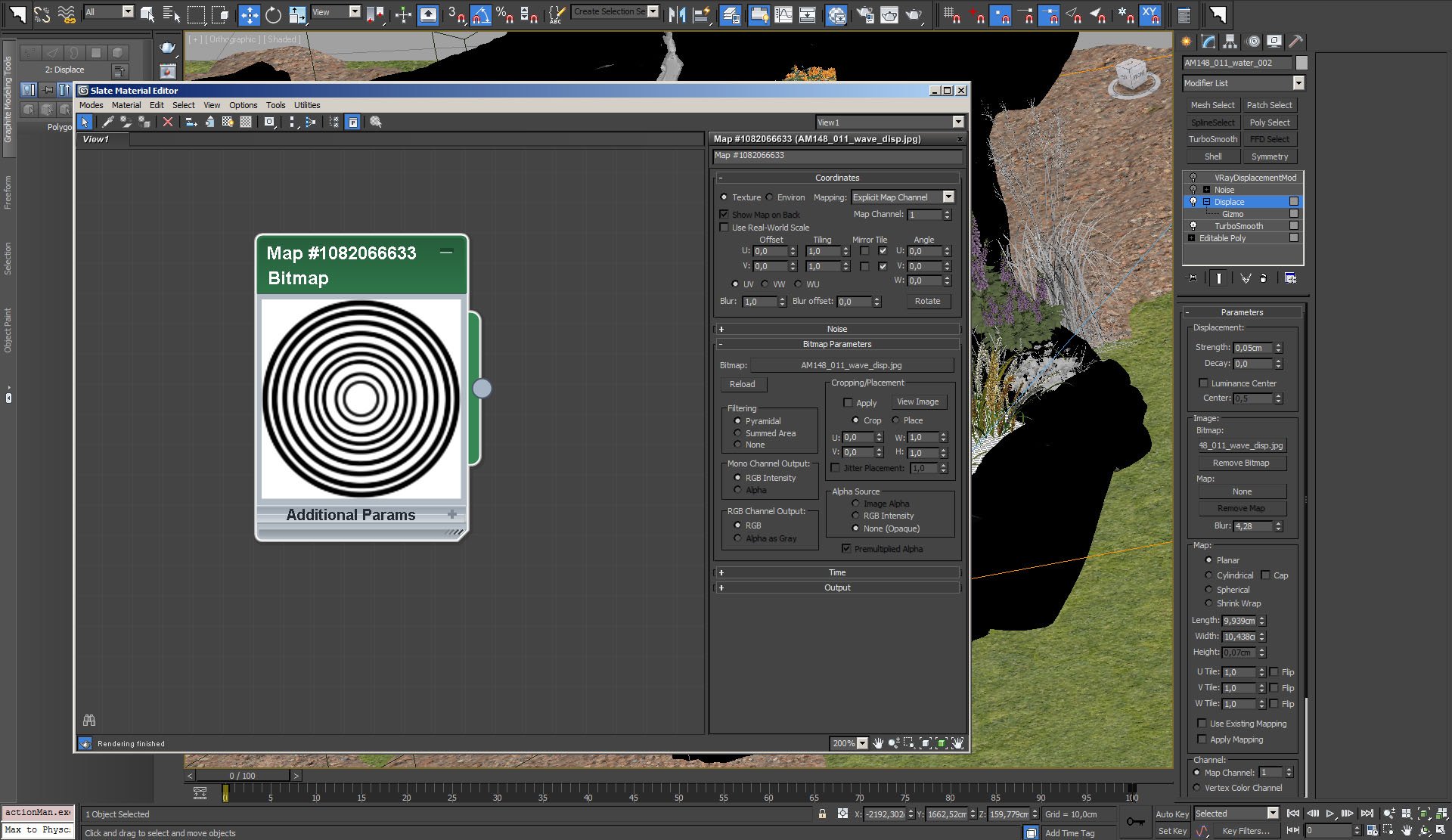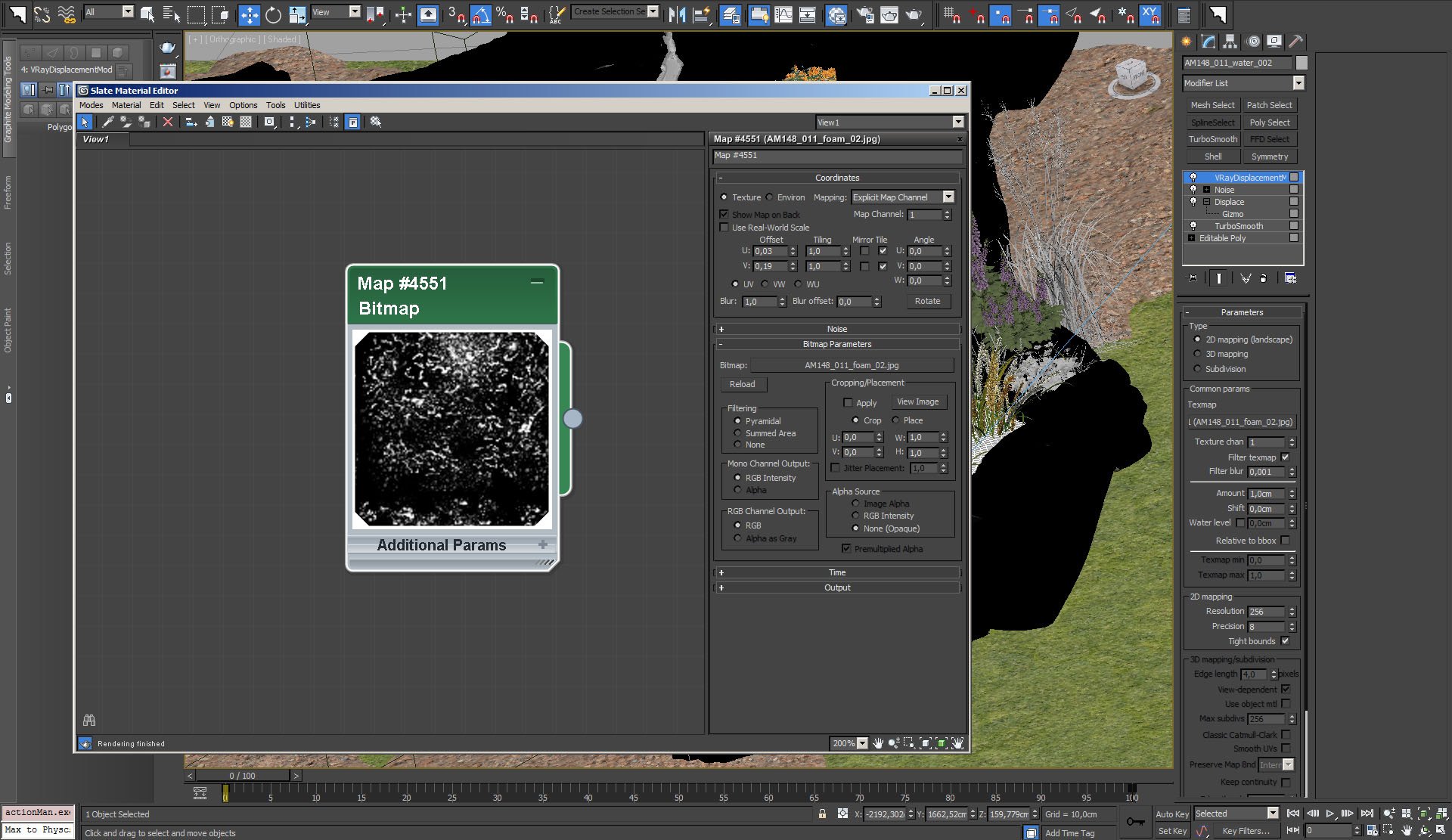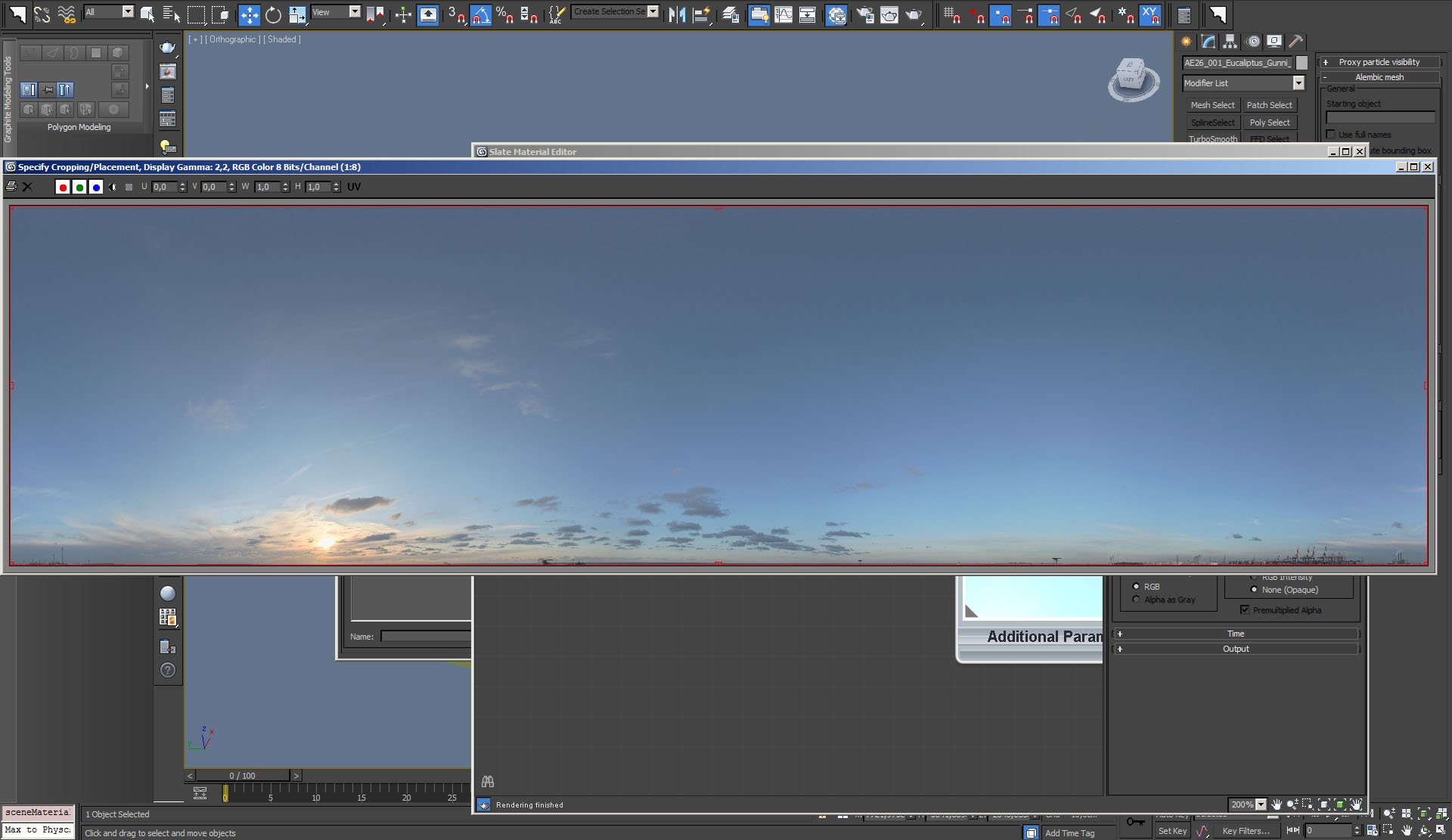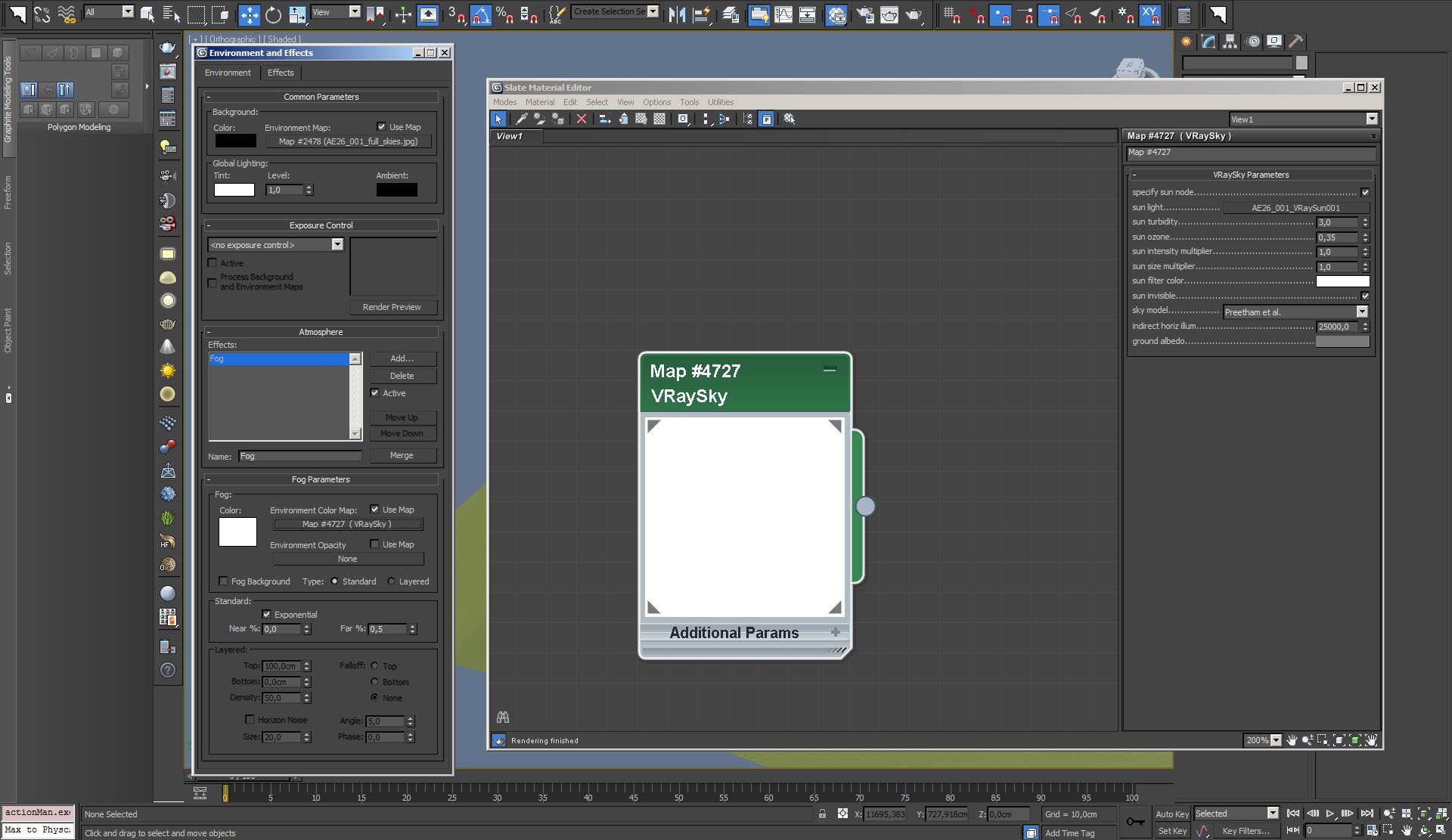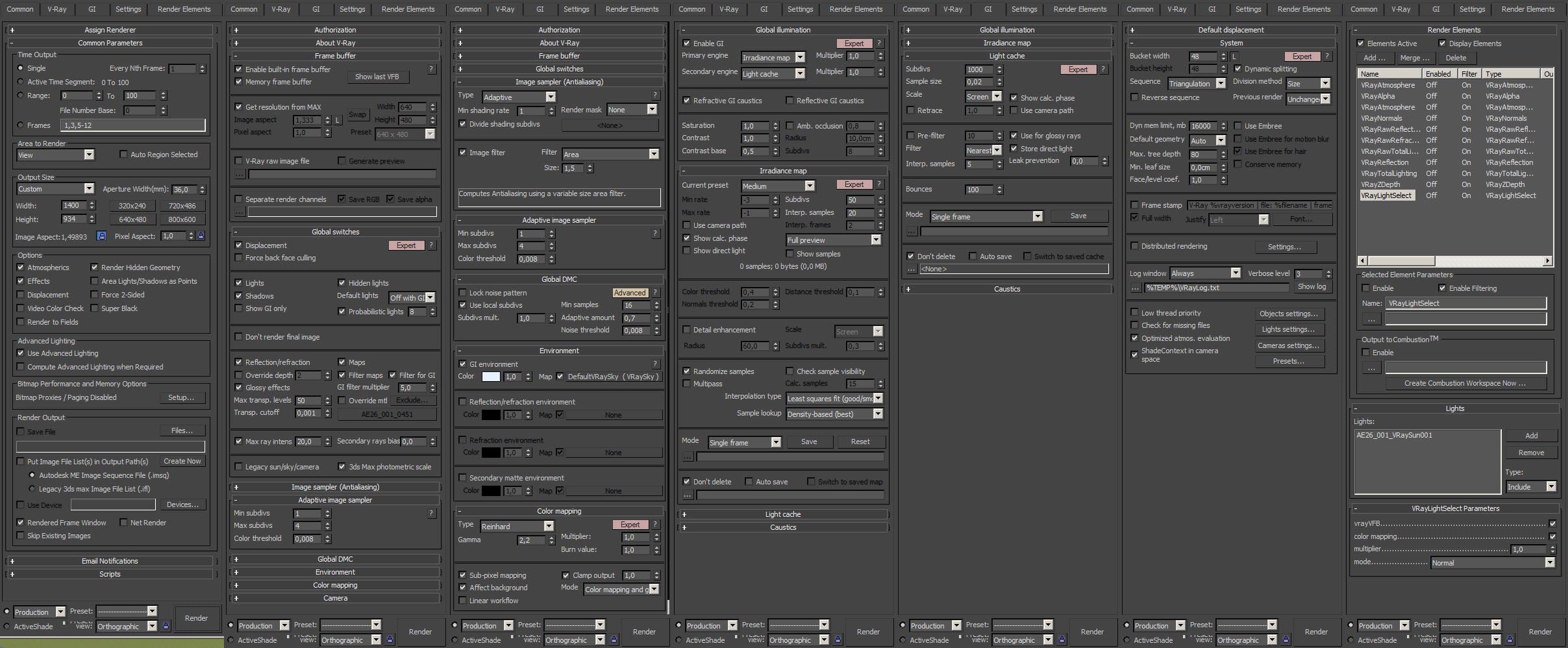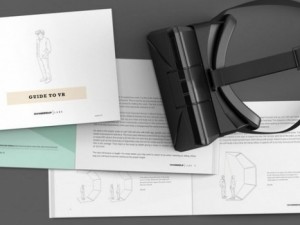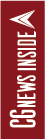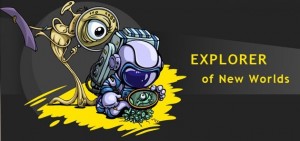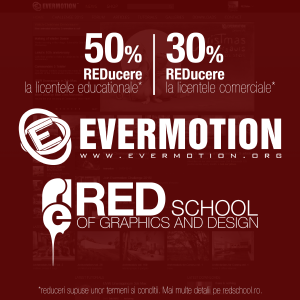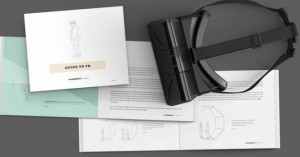Making of a House on a Hill
Posted in Grafică 3D, NEWS

Making of a House on a Hill
This exterior scene was made by Evermotion. It was set in 3ds Max and rendered in V-Ray.
This if the final scene after post-production, as seen by the camera 1. All elements are 3d models.
Final scene after post-production – camera 2, placed on the left of the scene.
Camera 2 – wireframe view.
Final image after post-production – camera 3 is placed on a small hill, beneath a tree,
View from camera 3 – wireframe.
Camera 1 – view in 3ds Max viewport with material / object color off.
Camera 1 – view in 3ds Max viewport with material / object color on.
Overview of the scene. We made a big ground plane that surrounds our estate.
Our 3d elements in the scene – house template, driveway, wooden fence, stairs and some props.
Ground mesh. We used VrayDisplacementMod for adding more curvature.
Scene is lit by VraySun, settings on the right.
Camera 1 (VrayPhysicalCamera) settings.
Camera 2 (VrayPhysicalCamera) settings.
Camera 3 (VrayPhysicalCamera) settings.
Ground plane material.
We used a turbosmoothed mesh to make a sand area.
Sand – mesh. We placed VrayDisplacementMod here too.
Sand mesh – close-up.
Sand material is rather simple.
And this is where we placed our sand area.
All trees and foliage are proxies in our scene. Proxy – Eucaliptus on the right.
We placed some nice, natural rocks to the right of the stairs.
Stone material (VrayBlendMaterial).
Stone material base – rock texture (VrayMaterial).
Stone material coat – mossy surface (VrayMaterial).
Stone material – VrayDirt settings.
Stone material – rocky surface map.
Stone material – moss bitmap.
We used ProOptimizer to lower polycount of some rocks. Here you can see rock mesh with ProOptimizer on.
And here is the mesh without ProOptimizer. Five times more faces!
Click on image to enlarge
Water surface was achieved with modifiers – turbosmooth, noise and displacement.
Basic mesh is very simple.
Then we added turbosmooth modifier.
And we displaced surface with Displace modifier with waves bitmap.
This is our waves bitmap for first displace modifier.
Final preview in viewport.
Our sky was simulated with this bitmap, placed as environment map in Enivornment and Effects panel.
Click on image to enlarge
Photoshop stack of image from camera 1. It’s not very complicated post-production. We used hue / saturation layer for desaturation (-40), then we increased reds with color balance layer, and used curves for more contrast and put Total Lighting layer on the top for more realistic lighting.
Photoshop stack – camera 2. Color balance – more yellow, more red; desaturation (-22), increased contrast with curves layer (with a mask – we increased mainly right side of the image).
Raw render from camera 3
Photoshop stack – camera 3. Slightly increased saturation (+2), color balance – more greens, second color balance layer affects the sky (more blues), another hue / saturation layer desaturates sky, and the next desaturates ground.curves layer for more contrast.
This if the final scene after post-production (camera 3).